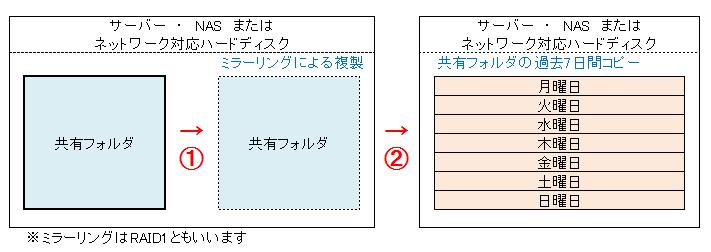社内にITの専門部署がある。
ネットワークやセキュリティーについては
外部委託している。
といった企業は問題ありません。
しかし中小企業ともなると、
専門部署の設置も難しく、
外部委託する費用も「社内でなんとかできないのか?」
という話になり、総務で一番Excelに詳しい人が担当になる。
なんてメチャクチャな話が現実だと思います。
エクセルができる=ネットワークやパソコンに詳しい人
という図式がもはや間違っています。
依頼する方はそんなことは分からないし、
気にもしていないというのが現状。
そうこうしているうちに、ネットワークの担当者になってしまった。
だけど、プリンタやネットワークの接続くらいは分かるけど
それ以上のことは全く分からない。
・・・さて、どうしよう?
という状況ではないでしょうか?
もしも、社内に
運よく元システムエンジニア、
ネットワークに詳しい人がいる場合は
その人にいろいろ教えてもらうのが一番の近道です。
あと、基幹システムなどで取引のある専門業者に
相談するのもお勧めです。
ただし、注意するのはネットワークなどについては
常にソフトもハードも技術革新が速いので、
詳しい人から聞いても、鵜呑みにせず、
自分で実際に確認することが大切です。
さて、本題のファイルを社内で共有する場合ですが、
ファイルを共有するには共有フォルダを作るだけです。
あとは社内から誰でもアクセスでき、
- 休暇届などの用紙を自分で印刷する
- 現在の受注状況を確認する
- 製造の進捗状況を把握する
といったことがいつでも誰でもできるようになる便利な仕組みです。
初めて導入したときは、便利さに感動します。
共有フォルダを作成すると発生する運用上の問題は、2つ。
一つは共有フォルダになんでも入れてしまうため
データが重複していたり、データが多くなってしまう。
もう一つは、使い方が分からず一部の人しか利用しない。
これらの問題については、
1.運用前に全社的に説明すること
2.共有フォルダ内はあらかじめフォルダ分けしておく
3.共有フォルダへのショートカットアイコンを各パソコンに作る
4.バックアップ体制を整える
以上の準備しましょう。
具体的に説明します。
1.運用前に全社的に説明すること
共有というものがどういうものか?
これが運用前の半数以上の疑問だと思います。
まずは全員にファイルを共有することで
現在困っていることが解消される
という具体例を説明することで、
共有という仕組みがどういったものか理解してもらえるはずです。
例えば、離れた場所にある部署のパソコン画面で
現在の発注状況をいつも確認しているようなことは
発注データのファイルを共有することで、
社内のパソコンならどこからでも確認できるし、
追加の入力や、修正、印刷までができるようになります。
同時に、
届出用紙などの書式は上書き・削除禁止
といったような禁止事項なども説明しましょう。
WindowsServerなどが入ったサーバーがある場合には
Active Directory(アクティブ ディレクトリ)というソフトが入っています。
Active Directoryはユーザーやグループ(部署)ごとのアクセス管理ができます。
これを使って、
総務部のフォルダには総務部以外からのアクセスを拒否する
といった設定も可能です。
これは上級者の運用になるので、
今後、権限付けをすることを想定している場合は、
部署ごとのフォルダや、役職者のフォルダ、経営者のフォルダといった
フォルダ管理をしておくのも良いかもしれません。
最初から完全な運用は難しいので、
初めて導入する場合は、
権限設定をなしにしてゆるいファイル共有から、徐々に使い方を決めていくのが良いでしょう。
2.共有フォルダ内はあらかじめフォルダ分けしておく
共有フォルダに何もないと、ただ、ファイルを並べるだけで整理ができません。
予め、フォルダを部署ごとや、
届出用紙や稟議書といった「書式」のフォルダ
使う頻度の多いものについては
「受注」「仕入」「製造」「得意先」などのフォルダを用意してもいいです。
直感的に分かるフォルダ分けと、
フォルダ分けは深い階層構造にしない
というシンプルな整理方法心がけましょう。
3.共有フォルダへのショートカットアイコンを各パソコンに作る
運用するには分かりやすさと簡単さが求められます。
まずは共有フォルダがどこにあるのか分かりやすくする必要があります。
各パソコンに共有フォルダへのショートカットを作成しましょう。
そのとき、ショートカットアイコンを★にしたり、
特別なアイコンで統一することで分かりやすくなります。
アイコンは会社のロゴなどを使ってもいいですが、
できることならば、既定のアイコンの中から選んで使うことをお勧めします。
4.バックアップ体制を整える
これが初心者だと忘れがちなことです。
私も最初は「共有することで発生する問題」を意識していなかったので
バックアップの大切さを説明したいと思います。
ファイルを共有するということは
一つのファイルを誰でも編集、削除ができるということです。
間違ってすべてを消した状態で上書き保存したり、
誤ってフォルダごと削除してしまったり・・・
ハードディスクの故障で共有ファイルがすべて消えてしまった・・・
そんなことが起きることがあります。
こういった問題に対応するにはバックアップです。
私の勧めるバックアップ体制は下図を参照してください。
共有フォルダはハードディスクを物理的に2つ持った構造の機器を使用します。
オススメはサーバーやNASですが、高価になります。
安価なネットワーク対応のハードディスクもありますが、
個人で使用する場合は問題ないかと思いますが、
業務用となると、使用頻度も多いため、物理的には故障が心配です。
ファイルのアクセススピードが遅い場合や、
ネットワークからの同時アクセス可能数が少ないといった問題があります。
共有フォルダのバックアップ体制はミラーリングと呼ばれる方法で、
RAID1が選べるものにしましょう。
図の中では①→に該当します。
これがミラーリング=RAID1です。
このバックアップ方法は変更や新規作成、削除など、
を同時に二つのハードディスクに書き込む方法です。
これで、片方のハードディスクが壊れた場合、
もう一つのハードディスクに同じ内容になるため、
最新の状態で復元が可能です。
そして、昨日削除してしまったファイルの復元を頼まれた場合、
ミラーリング(RAID1)では最新のデータしか復元できません。
こんな場合には、共有フォルダごと毎日コピーするバックアップをします。
図では②→にあたります。
夜中など、業務時間外にフォルダごとコピーして別のハードディスクにコピーします。
オススメの保存先は、
サーバーや、サーバーの外付けハードディスク、
NASでもバックアップのスケジュール管理ができるものならば
更新頻度が少ない、バックアップ頻度を減らしてもよいということならば
毎週日曜日、毎月5日といったスケジュールでも良いかもしれません。
これで万全。
というわけではありませんが、
中小企業でできる体制はここまででしょうか。
可能ならば、地震や火災などで建物ごと被害を受けた場合の
保険として、物理的に離れた場所でのバックアップがとれれば万全です。
アイ・オー・データ(IO date)のNASならバックアップを
外部のクラウドストレージサービスが受けられます。
詳しくはこちらをご覧ください。
いかがでしょうか?
運用については、他の人より少しパソコンに詳しい程度で
担当することになった私の失敗や経験を踏まえた上での知識です。
同じ境遇、同じ悩みでお困りの方の参考になれば嬉しいです。
そして、足りない点などがありましたらアドバイスいただけると幸いです。