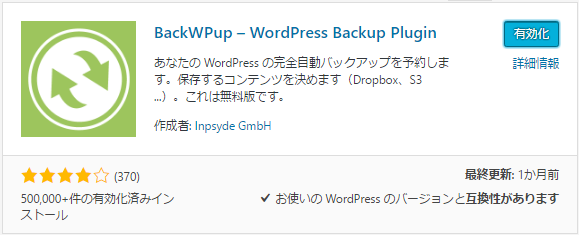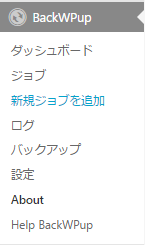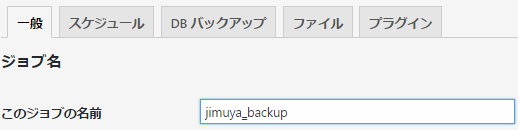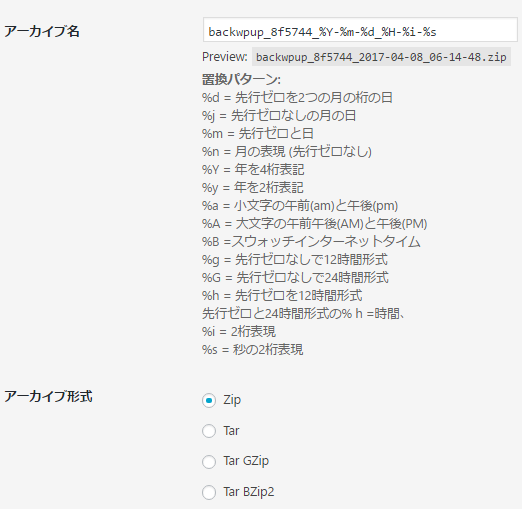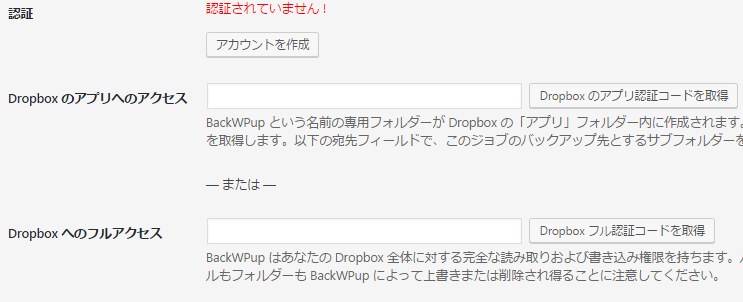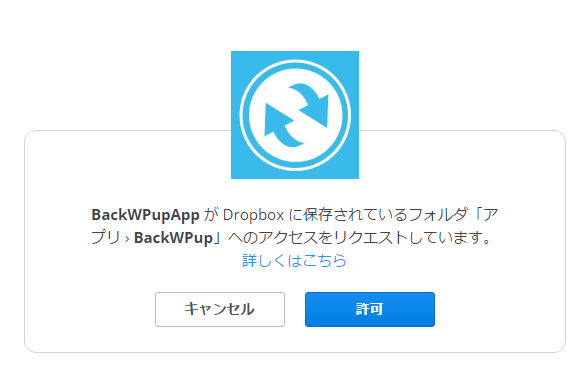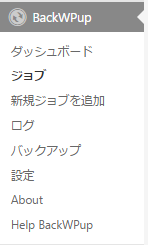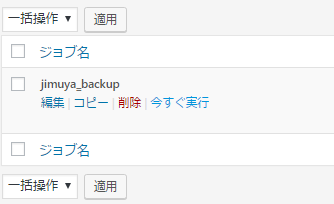WordPressを使っているうちに
様々なプラグインを知り、
カスタマイズしているうちに
テーマを変更したくなってきました。
いくつも記事をアップして、
ウィジェットもかなりカスタマイズして
使っていると、テーマを変更した後、
ウィジェットが無くなっていた。
ということになりかねません。
そこで、テーマを変更する前にやっておきたいことを
まとめておきましたので、
これからWordpressのテーマを変えたいという方は
参考にして見てください。
1.バックアップ
まずはテーマ変更後に
レイアウトが思ったものと違った。
元に戻したい。
といった時の最終手段として
復元できるようパックアップを保存しておきましょう。
サーバー内のデータをバックアップする方法は
いくつかありますが、
プラグインを使ってバックアップする方法
が便利でしたので紹介します。
オススメプラグインはBuckWPupです。
使い方はプラグインをインストールしたら、
プラグインを有効化します。
その後、管理画面左下に表示されるメニューから
「新規ジョブ」を選択します。
新しいバックアップ設定の画面が表示されます。
ジョブの名前を入力します。
ここは自分が分かれば何でも良いです。
次に
ジョブタスクです。
標準にチェックが入っているものでOKです。
チェックの付いていない項目は
・WordpressのデータをXML形式に変換する
・データベースのチェック
なのでデータをそのままバックアップするだけなら
不要な項目なのでスルーします。
以下の項目も初期設定のままで問題ないので
スルーします。
次にバックアップデータの保存場所の指定です。
私は無料のDropboxを使用しているので
こちらを選択しました。
最後にバックアップのログの送信先アドレスを選択します。
これはバックアップが完了した、
失敗したなどの連絡が来る先にになりますので、
いつでも受け取れるアドレスが良いでしょう。
最後に「変更を保存」をクリックします。
Dropboxを選択すると、タブが左側に一つ追加されます。
宛先:Dropboxをクリックして、
アカウントが無い方は「アカウントを作成」を選択、
私はアカウントがあったので、
Dropboxのアプリへのアクセスの空欄右にある
「Dropboxのアプリ認証コードを取得」ボタンを
クリックしました。
すると、以下の画面が表示されますので
「許可」をクリックします。
このあと、コードが表示されますのでコピーして
先ほどの空欄に貼り付けます。
その他の設定はスルーして、
「変更を保存」をクリックします。
これでバックアップの設定は完了。
あとは、左側のメニューから「ジョブ」を選択します。
作成したジョブ名にカーソルを移動すると、
青いフォントで
編集|コピー|削除|今すぐ実行
と表示されますので、
「今すぐ実行」をクリックします。