Windows10のパソコンを購入したけれど
ネットワークに繋がっているサーバーやプリンタ、
NAS、コンピューターなどが一部しか表示されなくて
ネットワーク経由で使用しているプリンタが設定できない・・・
なんて人は私も含めて多いと思います。
そんな時の対処法(2019年4月12日現在)をまとめましたので
ネットワークに表示されなくて設定でお困りの方の参考になれば嬉しいです。
ただ、最終的にはネットワークのコンピューターやプリンタは表示されず、
「¥¥パソコン名」を以下のように入力すると表示されるようになりました。
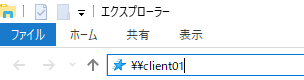
1.WindowsUpdateを最新まで更新する
これは当たり前すぎるのか?
それとも、今まで使ってきたパソコンの設定を前提にしているのか?
ネットでググってもなかなか出てこないのですが、
新しく購入したパソコンの場合、
まずは更新がありませんと表示されるまで
Windows Updateをします。
何故かというと、
2番以降に行う設定を先にやった場合、
Windows Updateによって設定が元に戻されてしまうことがあるからです。
Windows Updateのやり方は、
画面左下のWindowsのボタンをクリックして、歯車のマークをクリックします。
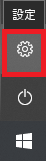
次に表示される画面で『更新とセキュリティ』をクリックします。
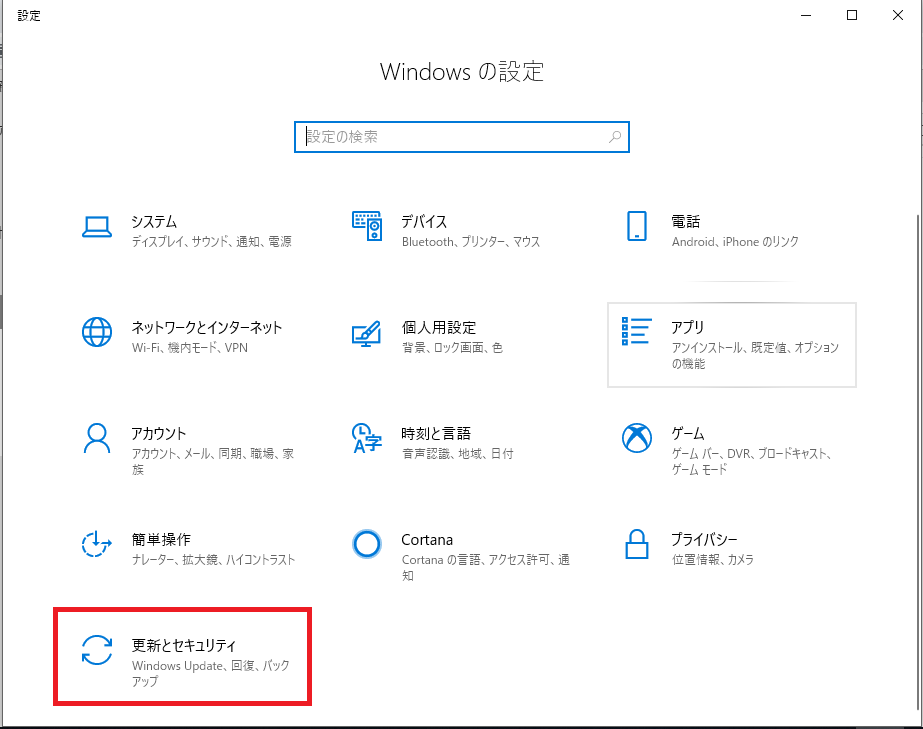
次に、以下の画面が出たら『更新プログラムのチェック』をクリックします。
以下のように「最新の状態です」と表示されていても
更新プログラムがある場合があります。
- 更新プログラムが表示されなくなるまで更新をしましょう。
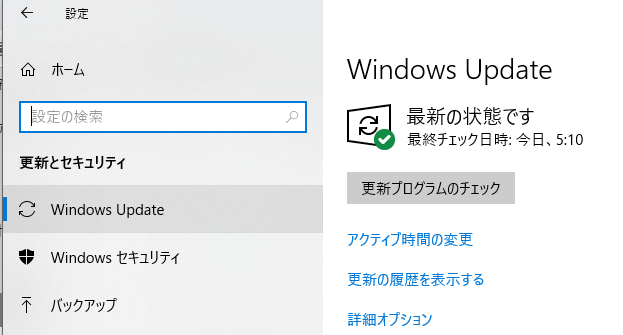
2.影響するサービスをONにする
まず、画左下のWindowsボタンを右クリックして、
『ファイル名を指定して実行』を選択します。
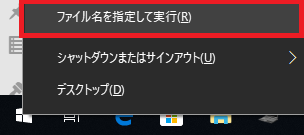
次に表示された画面に「services.msc」と入力してOKをクリックします。
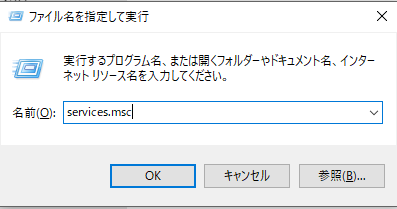
サービスの一覧画面が表示されます。

そこで以下の項目を右クリックして、プロパティを選択します。
- Function Discovery Provider Host
- Function Discovery Resource Publication
- Network Connections
- UPnP Device Host
- Peer Name Resolution Protocol
- Peer Networking Grouping
- Peer Networking Identity Manager
スタートアップの種類を『自動(遅延開始)』にして適用をクリックします。
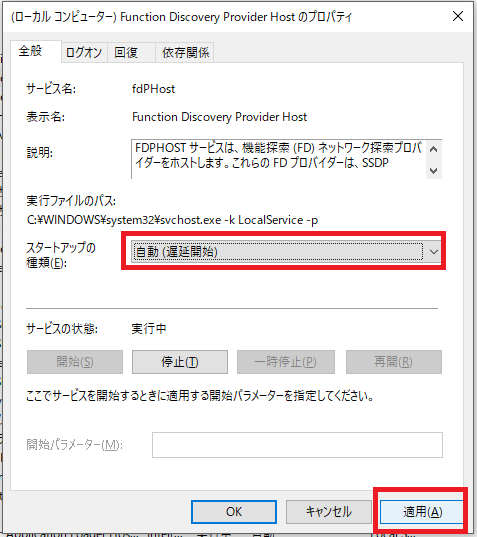
上記、7項目を全て行って再起動してみてください。
これで改善されればいいのですが私の場合ダメでした。
3.『Server Message Protocol SMBv1』にチェックを入れる
そこで次にもう一つ、設定をします。
画面右下のWindowsのボタンを右クリックして『アプリと機能』を選択します。
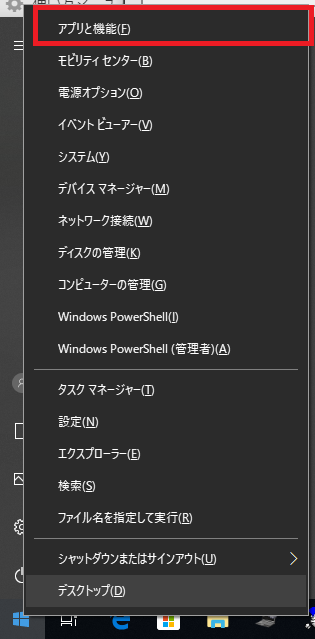
次にアプリが表示されたら、その画面の一番下にある
『プログラムと設定』をクリックします。
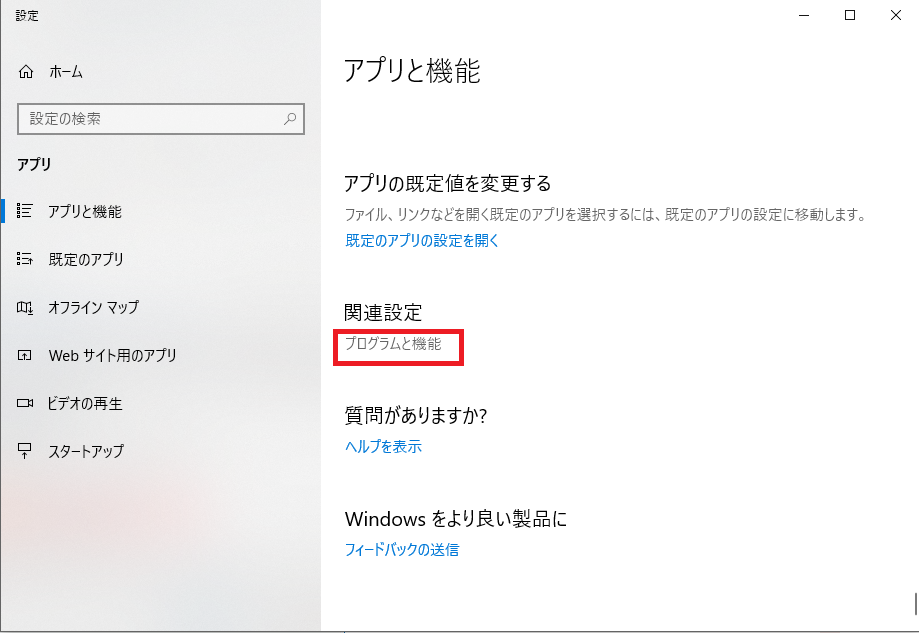
次に表示される画面で『Windowsの機能の有効化または無効化』を選択します。
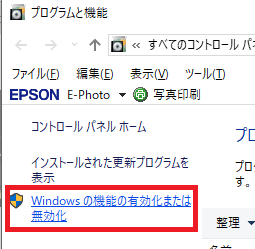
Windowsの機能の一覧から『SMB 1.0/CIFSファイル共有のサポート』に
チェックを入れます。
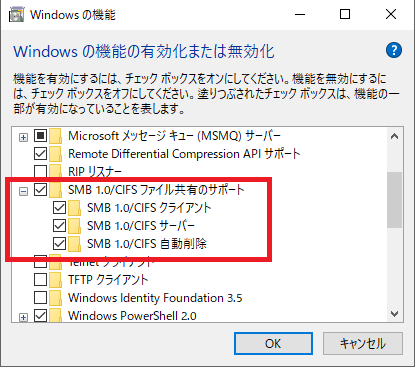
お疲れさまでした。
これで終了です。
あとは再起動してみてください。
