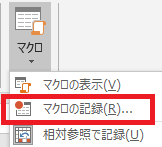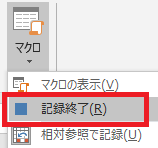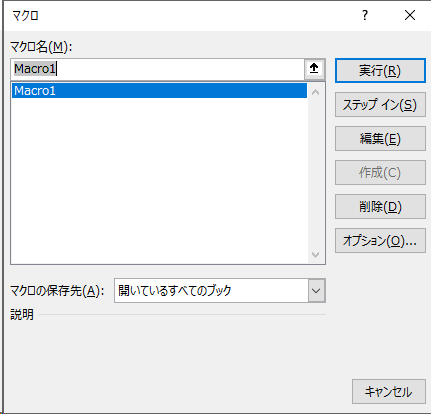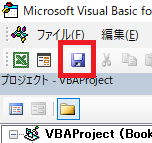何度かマクロのコードを書いた記事を作成していましたが
そもそもマクロのコード文を貼り付ける方法を
説明していなかったので補足として説明します。
マクロを貼り付ける方法
まずマクロのプログラムコードを貼り付ける準備をします。
ちょっと回りくどい方法ですが、
簡単な手順を先に説明すると・・・
- 仮のマクロを記録して作成する
- マクロのコードを開く
- 貼り付けたいコードを貼り付ける
です。
それではまず、
仮のマクロを記録します。
「表示」タブにある
マクロの下にある「▼」をクリックします。
そして、マクロの記録をクリックします。
以下の画面が表示されます。
そのままOKをクリックします。
特に何もせず、
そのままもう一度マクロの▼ボタンをクリックして
「記録終了」を選択します。
上記の作業を行うと、
マクロの表示ボタンが使えるようになりますので
クリックします。
マクロの一覧に「Macro1」が出来ました。
以下の状態で「編集」をクリックします。
お疲れさまでした。
これでマクロの入力画面が表示されました。
画面右側の「Sub Macro()」と入力されているところを
全て消して、マクロのコードを貼り付ければOKです。
変更後は、↓上書き保存を忘れずに!
この表示されている画面の右上の×ボタンをクリックして閉じます。
Excelを終了する時は保存形式を「xlsm」にする
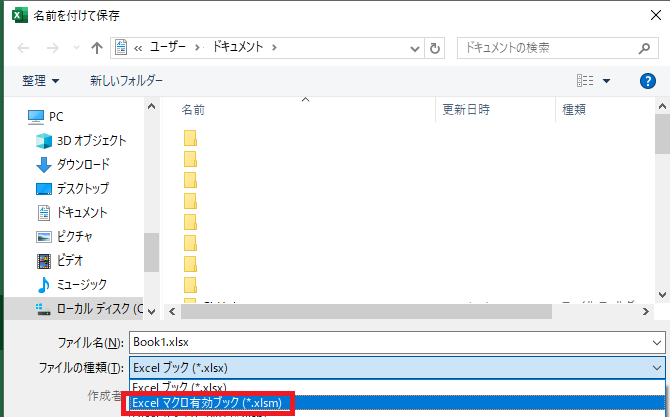
マクロを登録したExcelファイルは
いつも通りのファイル形式で保存するとマクロが消えてしまいます。
マクロをそのファイルに残しておきたい場合は
保存時のファイル名の下に表示される
「ファイルの種類」を
Excelマクロ有効ブック(*.xlsm)
を選択します。
これでマクロの登録と、
マクロ入りのExcelファイルの作成が完成です。