きっとこの記事を目にしている方は、
私と同様に
WordPress(ワードプレス)を使ってサイト運営をしている方で、
自分のサイトの全部、
または、トップページ以外が表示されない
といった状況なのでは?
私も先ほどそのような状況になって、
対処法が分かったので、この経験を共有できればと思い
残しておきたいと思います。
同様の状況で、お困りの方の参考になれば嬉しいです。
突然、403 Forbiddenエラーが表示されるようになった
403 Forbiddenエラーが表示される前に
.htaccessファイルを編集していませんか?
編集していなくても一度表示して
知らないうちに改行や削除などを行っている場合もあるかと思います。
私の環境はレンタルサーバーで、
この403 Forbiddenエラーが表示された時は
エックスサーバーを利用中していました。
.htaccessファイルを編集した後から
突然、自分のサイトを表示しようとしたら
以下のような画面が表示されるようになってしまいました。
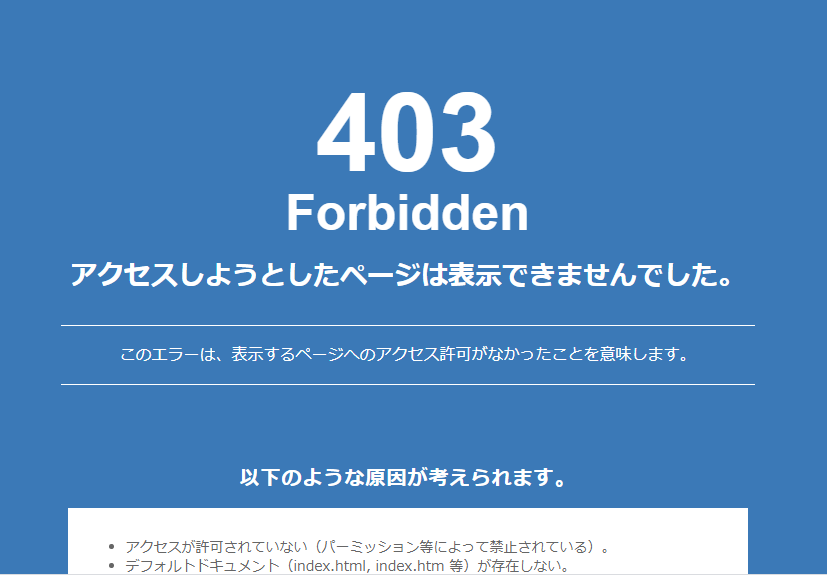
原因は.htaccessファイルの編集だった
ちょうど様々な設定を変更していたところだったので
原因の追究に時間がかかってしまいましたが、
どうやら原因は.htaccessファイルを変更した事でした。
私の.htaccessファイルの編集した方法は、
エックスサーバーの操作メニューの
ファイル管理ボタン(右側)から.htaccessファイルを編集しました。
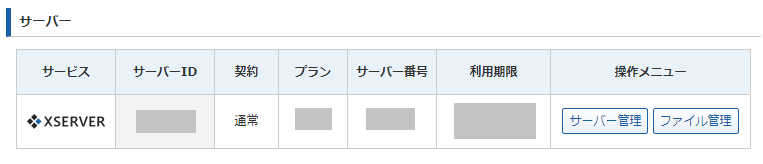
編集をした後、アップロードする時に
保存文字コードをUTF-8 に変更して保存するボタンを押してしまいました。
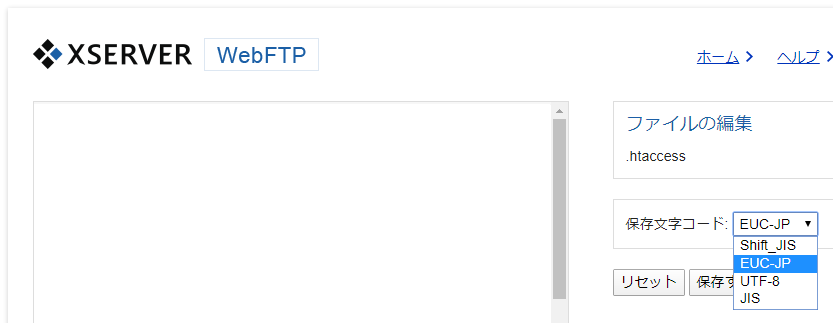
本来は.htaccessの内容を画面上で変更した場合は
デフォルトで選択されている
EUC-JPのままで良さそうです。
なぜUTF-8でアップロードしたかと言うと
サーバーへのファイルアップロードはUTF-8 と
どこかのサイトで書いてあったという
素人のうろ覚えから安易に変更してしまったのです。
これがいけなかったんですね。
サーバーへの変更は慎重に!
さて、この後、すべてのページが表示されなくなってしまいました。
このままではGoogleのサイト評価も下がってしまいます。
慌てていろいろ試しましたが、
素人の私が一番簡単に直せる方法がありました。
それの方法を以下で説明します。
.htaccessファイルの簡単な直し方
先ほどのエックスサーバーの例で説明します。
ログインして表示される以下の画面から
「サーバー管理」のボタンをクリックします。
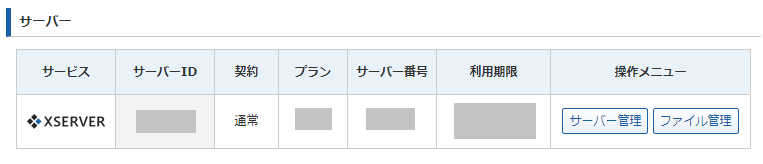
次に、コントロールパネルの画面から
.htaccess編集を選択します。
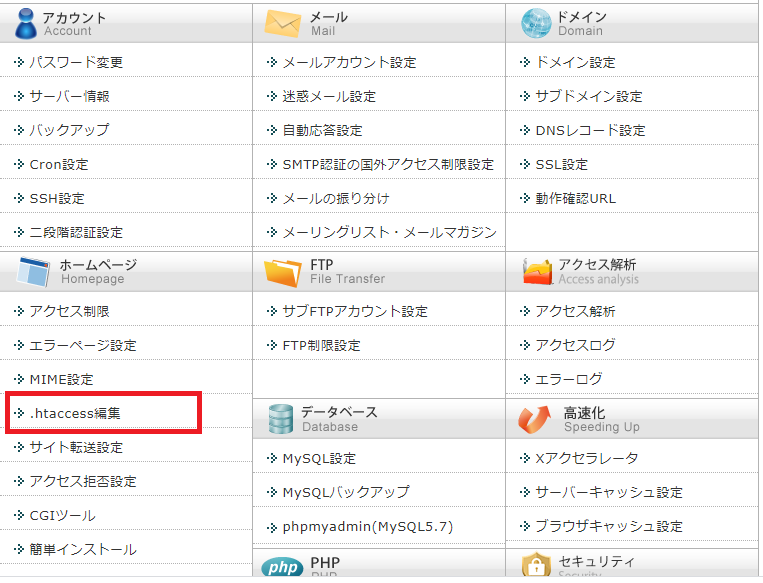
次に対象ドメインを選択して
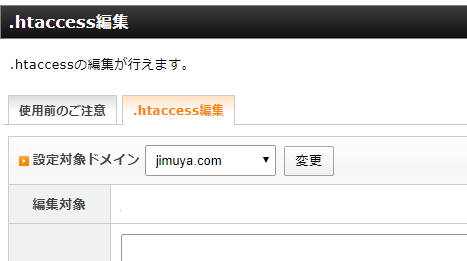
.htaccessの変更した箇所を画面上で元通りに入力するか、
付け加えた変更箇所を削除するなどしてから下にある
「確認画面へ進む」を押します。
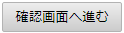
そして確認画面の下にある「する」ボタンをクリックして完了です。

ここがチョット分かりにくいところですね。
実行とあるので戻る実行をクリックしてしまいそうです・・・
この辺のUIは改善してもらいたいですね。
私の場合は、これで上書きした後、元通りサイトが表示されました。
原因は他にもあるかも知れませんが、
.htaccessファイルの変更が原因の場合は参考になるかと思います。
