エクセルのセル内で改行をする場合、
セル内の文字入力時に
Altボタンを押しながら、Enterボタンを押すことで
改行が出来ます。
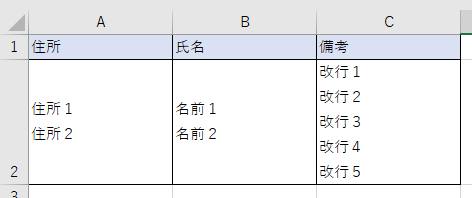
しかし、その見た目は便利な改行ですが、
データのインポートや、
コビーして入力する際に、
改行されていることでエラーになってしまうことがあります。
そこで、Excelのセル内改行を検索する方法、
一括で削除する方法を説明します。
Excelのセル内改行コードは見て分かる?
セル内改行コードは残念ながら
見ても分かりません。
なので、
行の高さが違う個所を目視で探すか、
機械的に検索をかけるかの2つになります。
以下で、後者の検索をかける方法を説明します。
セル内改行コードの検索方法(探し方)
セル内の改行コードは見ても分かりません。
なので探すにはエクセルの検索機能を使います。
検索はショートカットキー
Ctrlボタンを押しながら「F」を押すか、
ホームタブ内の右側にある
「検索と選択」ボタンをクリックして
「検索」をクリックするか
以上のどちらかの方法で可能になります。
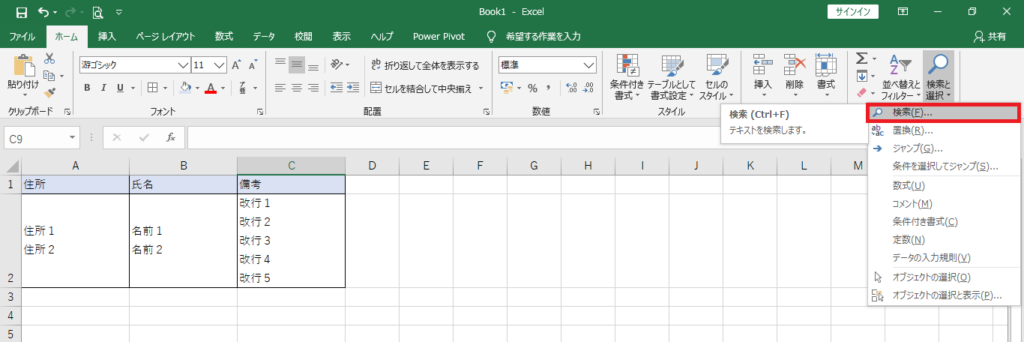
検索画面が開いたら、
検索する文字列の入力欄に
Ctrlボタンを押しながら「J(ジェイ)」ボタンを押します。
見た目では何も入力されている様子はありませんが、
よく見ると点のようなものが点滅するようになります。
これで改行コードが入力されたことになります。
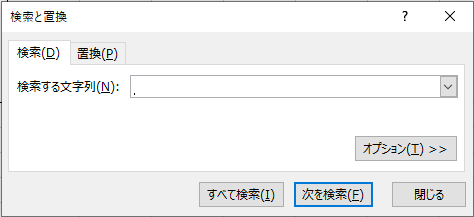
あとは、「次を検索」ボタンをクリックすると
改行コードの入っているセルに移動します。
確認しながら作業をしたい場合は
「次を検索」→修正
「次を検索」→修正・・・
と、作業を繰り返します。
あまりにも沢山の修正がある場合は
この方法だと大変です。
そこで一括で改行コードを削除する方法を以下で説明します。
セル内改行コードを一括削除する方法
検索画面のところまでは先ほどと同じです。
違うのは、一括で削除する場合は
「置換」(ちかん・おきかえ)という機能を使います。
検索画面の右側にある「置換」タブをクリックして
以下の画面が表示されたら
「検索する文字列」の欄に、先ほどと同様、
「Ctrl」ボタンを押しながら「J」ボタンを押します。
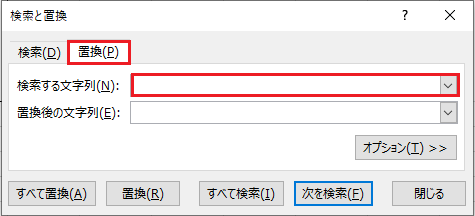
「置換後の文字列」は何も入力しないでください。
あとは、「全て置換」をクリックすると、
そのシート内にある
セル内改行されているものが全て削除されます。
