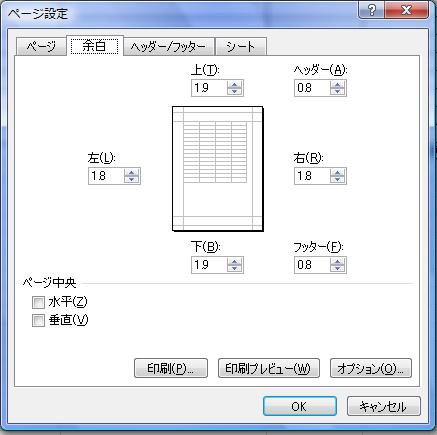エクセルで表や文章を入力して
最後に印刷してみると
なぜか1枚多い、
なぜか枚数が2倍に増えている
といった事があります。
その原因はページ内に収まらなかった
文字や図形のオブジェクトが印刷範囲から
はみ出しているからです。
エクセルでは画面上と実際の印刷は違います。
これは表計算に特化したソフトのため、
表以外の「文章や、図形、画像」
といったものが画面通りにならないのです。
歯がゆいところではありますが・・・
実際、一行に長い文字を入力すると
こういった現象が発生します。
さて、対処法は?
今回は余白を小さくする方法を紹介します。
「ページレイアウト」タブの「余白」をクリックします
「狭い」または「ユーザー設定の余白」をクリックして
余白を小さくすることで印刷範囲内に収めます。
注意するのは「狭い」を選択すると
上下の余白が変わってしまうため、
印刷すると全体的に上に寄ってしまいます。
ここでは「ユーザー設定の余白」の使い方を説明します。
左右の余白を狭く場合、
右側の余白を優先して調整します。
右側余白、1.8→0にします。
ちなみに、左を先に調整しない理由は
用紙にパンチで穴を開けたり
製本する時には左側スペースが
ある程度必要だからです。
パンチ穴を開ける場合は
左の余白を削っても1.3~1.5程度にしておきたいです。
左右の余白問題は概(おおむ)ね
コレで解決するかと思います。
他にも解決方がありますが、
また別の回で紹介したいと思います。