エクセルを使って100項目を超えるような
表をグラフ化したい場合、
どうするのがベストでしょうか?
目的を考える
どんな情報をグラフ化(視覚化)したいのか?
それをまず最初に考えましょう。
あまり細かなデータを上層部の人間に渡しても
相手にとってはあまり良い資料にはなりません。
出来るだけ簡潔にまとめるのが良いでしょう。
例えば、グラフにして欲しいと言ってきた人は
取り扱っている全ての商品について一つずつ売上を見たいのか?
それとも商品カテゴリーに分けた情報で良いのか?
売れ筋商品だけに絞った情報が見たいのか?
売れない商品だけを見てテコ入れか廃止かを決める資料にしたいのか?
「グラフにしてよ」はイメージを最初に確認しよう
これは仕事をしているとよくあることですが
特にグラフの作成依頼は象徴的な感じがします。
相手は自分の頭の中に
ある程度のイメージを持って依頼してきますが
依頼を受けた方は、
そのイメージが伝わらないまま作業に移ってしまう・・・
作成前に「こんな感じで良いですか?」
なんて一言で、相手とのギャップが埋まるので
「この表をグラフにしてよ」
と頼まれたら、手書きのメモでも良いので
すぐに相手に確認するようにしましょう。
詳細な一覧表をグラフ化するには?
私の経験上、詳細なものはグラフ化に向きません。
特に100項目を超えるようなものほどそうです。
視覚化してもどこをどのように見たらよいのかかが
分かりにくいのです。
そんな時は、相手の知りたい部分を切り取ってグラフ化する方法も
一つの手段です。
例えば、売上トップ20とワースト20だけをの表を作る。
それだけでも相手はとても見やすくなります。
どうしても全ての明細をグラフ化するように言われたら
私だったら以下のような表を作ります。
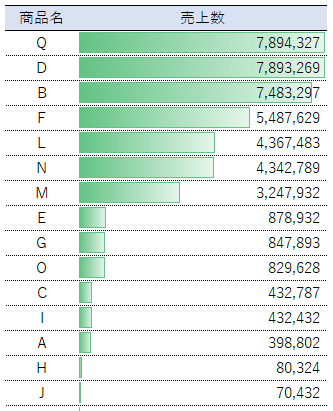
条件付き書式でもグラフができる
これなら簡単な操作で表はそのままで
あっという間にグラフ化できます。
作り方は、
まずデータバーを表示したい範囲を全て選択しておきます。
上記の例では売上数の部分です。
次に「ホーム」タブ内にある
「条件付き書式」をクリックして以下のように選択するだけです。
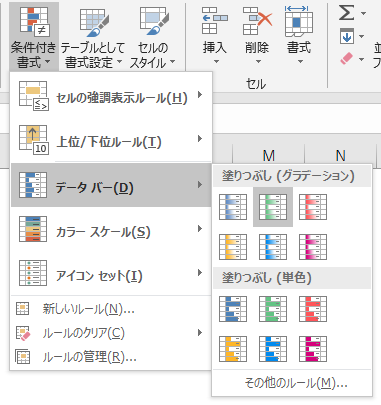
これなら難しい設定も不要なので
便利だと思います。
