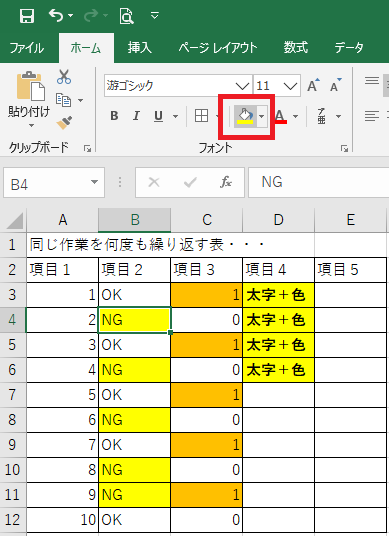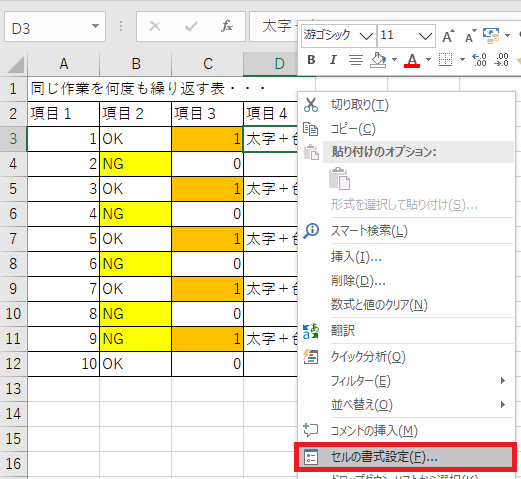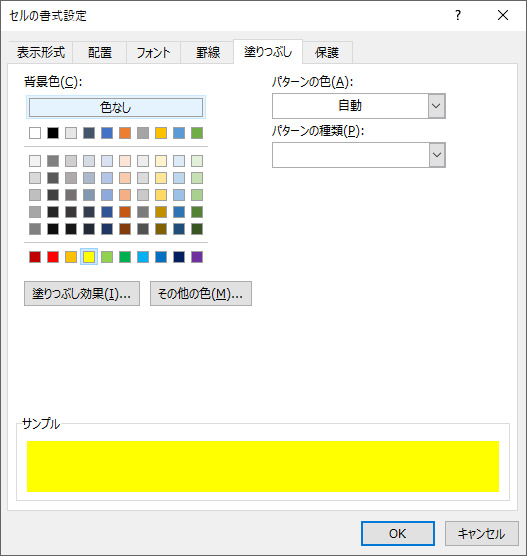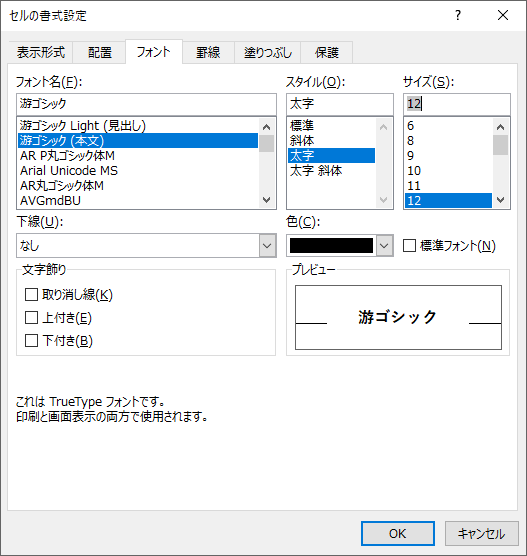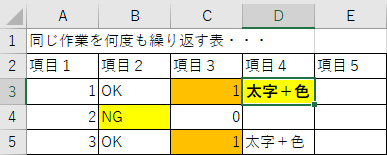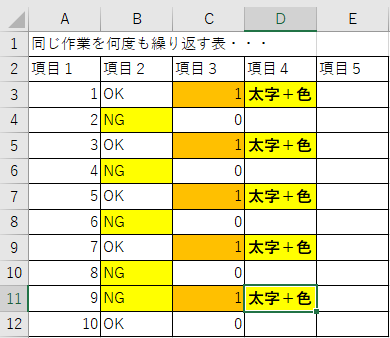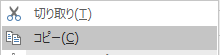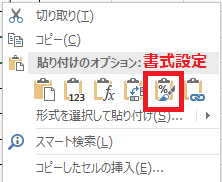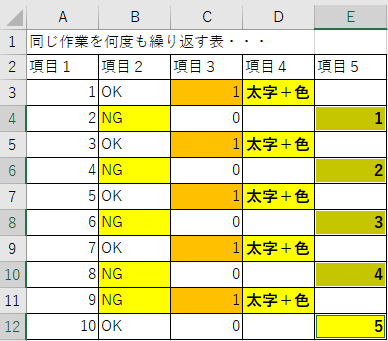Excelで同じ作業を繰り返す事って多いと思います。
例えば、
複数個所を色を付けたり、
罫線で枠を作成したり、
文字を太くしたり・・・
そんなスポット作業を繰り返すときに、
ひとつ前の操作の繰り返しのショートカットキーはとても便利です。
色を塗る作業を繰り返し操作する
色を塗る場合は、
通常、色を塗りたいセルにカーソルを合わせて
色を塗るボタンをクリックします。
一度塗った操作を繰り返す場合、
次に塗りたい場所を選択して
Ctrl ボタンと「Y」ボタンを押します。
これで色を塗るボタンに移動しなくても作業ができます。
複数の機能を繰り返す方法
色も付けたいし、太字で強調したい!
といった複数の作業を繰り返したい場合は、
Excelの上に表示されているボタンを何回押してもダメです。
そこで使うのがセルの書式設定です。
(手順)
- 設定したいセルを選択
- 右クリック
- 「セルの書式設定」を選択
まずは「塗りつぶし」のタブをクリックして
塗りたい色を選択します。
次に、太字にするために「フォント」タブをクリックして
スタイルの「太字」を選択、
ついでにサイズも「12」にしてみます。
これで右下のOKをクリックします。
すると、設定した初期が選択したセルに適用されます。
これと同じ操作を繰り返しして、
下のセルにも適用させるときに
以下の繰り返しのショートカットキーを使います。
Ctrl ボタンを押しながら「Y」ボタンを押します。
これで複数の条件が一度に反映されます。
書式のコピー&ペーストならこの操作
先ほどのように
直近で設定した初期を繰り返し適用させる場合は
繰り返しのショートカット操作で良いのですが、
同様の機能として
書式のみコピーして貼り付けする方法があります。
操作方法は簡単、
コピーしたいセルを選択して右クリックでコピーします。
次に、書式を反映させたいセルを選択して
右クリックして、書式設定の貼り付けを選択します。
すると、同様に書式のみ貼り付けが適用されます。